최근 졸업작품 개발이 큰 경사로 인해 뒷전으로 밀리다 보니 이제야 졸작 환경설정을 하게 됩니다... 경사는 경사고, F 받아버리면 졸업 못하니까 졸작을 포기할 수도 없어서 바쁘게 설정하는 데 언제나 그렇듯 수많은 생각지도 못한 오류란 오류와 마주치면서 가상 환경 세팅만 만 하루가 걸리는 매-직을 구경했습니다.
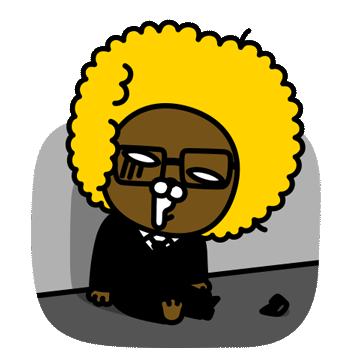
(살려줘...)
분명 2, 3학년 때도 꾸준히 가상 환경 세팅하고 과제를 했던 것 같은데 VBox에 우분투 설치하는 때마다 구글링하게 되는 것 같아서 미래의 저를 위해서 모든 오류에 대한 정리까지 해서 글을 작성합니다! 다른 이들에게도 도움이 되었으면 좋겠네요!
목차
1. Virtualbox 설치 및 Ubuntu iso 다운로드
- https://www.virtualbox.org/ 에서 가장 최신 버전의 virtualbox를 설치해줍니다.

- http://www.ubuntu.com/download/desktop 에서 Ubuntu OS 이미지를 다운로드합니다. 참고로 대략 용량이 2GB가 넘기 때문에 인터넷 상황에 따라 오래 걸릴 수 있습니다.
(TMI. 필자의 방 안에는 와이파이 상태가 안 좋아 다운로드하는데 이틀 걸린다고 떴다. 하지만 거실로 나가자 5분도 안되어서 다 다운로드되었다.)
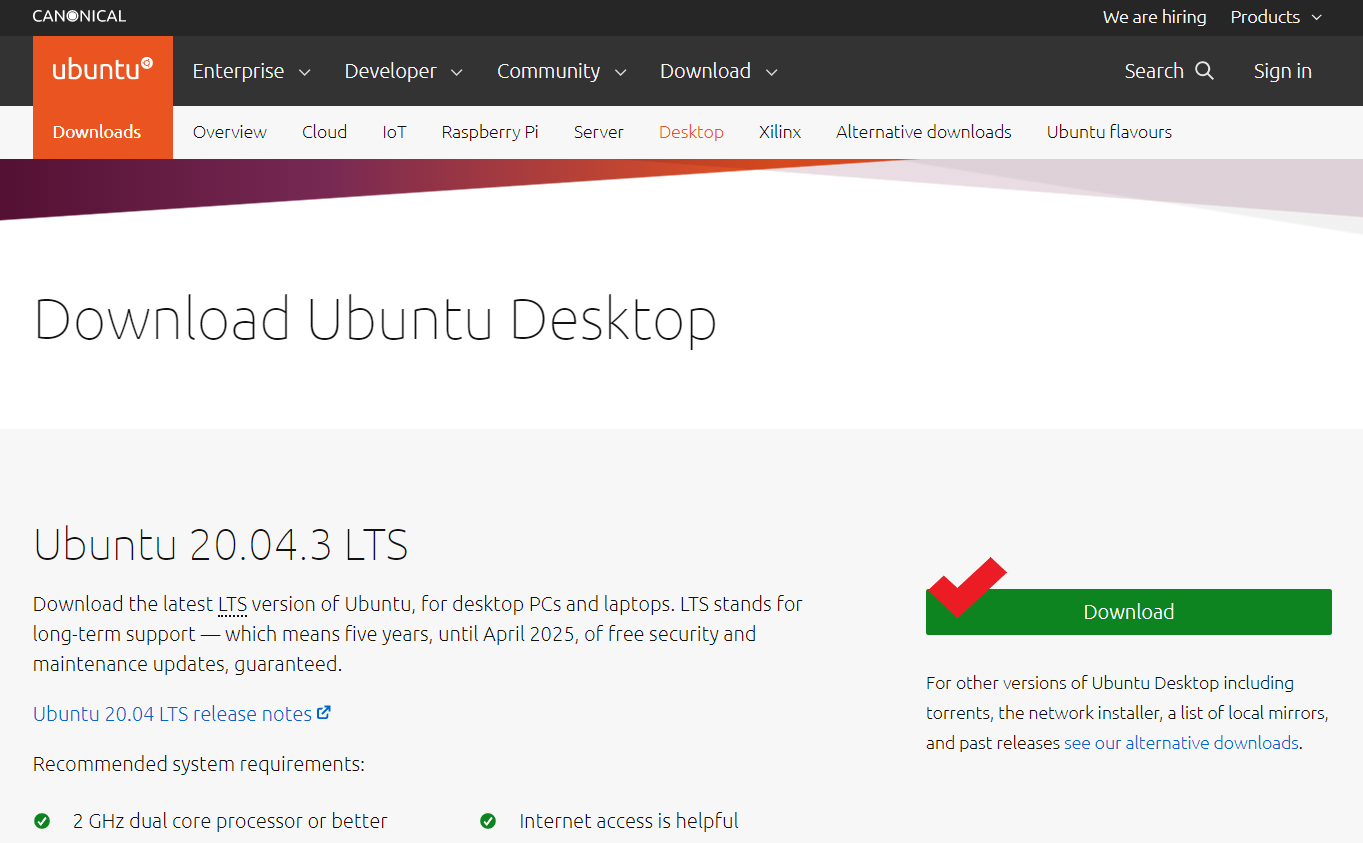
2. VirtualBox에 Ubuntu 설치하기
여기서부터 마음대로 되지 않는 경우가 생길 수 있습니다... :) 최대한 제가 마주한 오류를 피하도록 세팅하고 진행하지만, 만약 오류가 발생할 경우 3. 설치 Troubleshooting 부분을 참고해주시고, 그래도 안 되면 맨 마지막에 달아놓은 참고자료 확인 부탁드립니다!
1. 설치한 VirtualBox를 실행해서 새로운 머신을 생성합니다. 우측 상단에 새로 만들기를 클릭하면 이름을 지을 수 있으며, 편한 대로 진행하셔도 좋지만, 기본적인 이름을 기반으로 OS 종류와 버전이 선택됩니다. 만약 Ubuntu가 아닌 다른 임의의 이름을 사용할 경우에는 밑에 종류/버전을 꼭 Linux/Ubuntu (64-bit)로 설정해주셔야 합니다.

2. 다음으로 넘겨 메모리 크기를 설정합니다. 개인적으로 2048을 추천합니다. 하지만 자신의 컴퓨터 사양이 낮다면 1024로 진행해주셔야 가상 머신을 켰을 때, 로컬 컴퓨터(가상 머신을 틀고 있는 컴퓨터)가 덜 버벅거립니다.

3. 하드 디스크를 새로 만듭니다.

아래와 같이 VDI로 선택해줍니다.

동적 할당과 고정 할당을 선택해주시면 됩니다. 개인적으로는 동적 할당 추천드립니다. 고정 할당을 하면 하드 드라이브 크기에 따라 무조건 그만큼의 용량을 확보해줘야 합니다. 하지만 최대 크기만 설정해두면 사용한 만큼만 용량을 차지하게 됩니다. 뭔지 모르겠다면 디폴트인 동적 할당으로 해주시는 편이 좋습니다!

가상 하드 디스크 용량을 선택해주시면 됩니다. 저는 개발용으로 쓰지만, 테스트 시 사용할 이미지 파일도 많고, 용량이 적으면 용량을 억지로 늘려야 하는 최악의 상태를 마주해서 웬만하면 50기가 이상 선택해줍니다. 물론 로컬 컴퓨터에 남은 용량보다는 적게 설정해주셔야 합니다!
(만약 용량이 가득 찬다면? 가상 하드 디스크 용량 늘리기 편을 참고!)

4. 왼쪽에 새로 생성된 가상 머신을 클릭 후, 상단에 위치한 설정 버튼을 이용해 설정을 진행합니다. (필수 옵션은 빨간색으로, 추천 옵션은 파란색으로 표시합니다.)
A. 일반 > 고급 > 클립보드 공유 : 양방향 으로 수정해줍니다.
필수는 아니지만, 가끔 로컬에 있는 정보를 복붙 해야 하거나 반대로 가상 머신의 정보를 복붙 해야 하는 경우가 존재합니다. 이럴 때 편하게 사용하기 위해서 설정으로 미리 변경해줍시다!

B. 이번에는 시스템 > 프로세서 > 프로세서 개수를 설정합니다. 기본적으로는 1인데, 가상 머신이 너무 답답하다고 느껴지는 분들은 2로 설정하는 것을 추천합니다.

C. 디스플레이 > 화면 > 그래픽 컨트롤러 : VBoxVGA 로 수정합니다. 이는 추후에 창의 크기를 편하게 조절하기 위해서 필요한 옵션입니다.

D. 저장소 > 저장장치 > 컨트롤러:IDE > 가상 광학 디스크 선택/만들기 를 통해서 다운로드한 Ubuntu ISO를 선택해줍니다.

아래의 사진의 순서대로 상단의 추가 버튼을 클릭합니다.

아래처럼 다운로드한 iso 파일을 찾아서 클릭해줍니다. 저는 전에 다운받은 16.04 버전이 같이 있네요!

그다음으로 아까 선택한 iso를 한 번 더 클릭 후 선택 버튼을 클릭해줍니다! 만약 처음으로 설정한다면 저와 다르게 깨끗하게 하나만 보입니다.

E. 아래와 같이 저장소가 설정이 되면 확인 버튼을 누르고 옵션 설정을 마칩니다.

5. 이제 가상 머신을 실행시켜줍니다. 상단의 실행 버튼을 누르거나 좌측의 가상 머신을 두 번 클릭해주면 실행됩니다.
실행시키면 아래와 같이 가상 머신이 실행되는 것을 볼 수 있습니다.

6. 언어 설정을 해줍니다. 한국어는 맨 아래에서 4번째에 위치합니다.

※ 혹시 저처럼 창이 잘려서 아래에 진행 단계를 보여주는 ○● 같은 원이 안 보인다면 아래 단계를 거쳐주세요! ※
A. 상단에 보기 > 창 크기 조절 을 클릭해줍니다.

B. 그 후 가상 머신의 창의 크기를 늘리면 아래와 같이 ○● 도 보이고, 좀 더 보기 편하게 배열되는 것을 볼 수 있습니다.

7. 키보드 레이아웃은 아래와 같이 한글 디폴트로 설정해주세요.

8. 업데이트 및 기타 소프트웨어 단계에서도 디폴트로 그대로 진행해줍니다. 설정 변경 없이 계속하기 클릭해주세요.

9. 설치 형식에서도 옵션 변경 없이 그대로 진행해줍니다.

※ 혹시 아래와 같이 파티션이 뜬다면 그냥 기본 설정 유지하고 계속하기 클릭해줍니다. ※

10. 시간 설정을 위해 위치 설정해줍니다.

11. 사용자 정보를 설정합니다. 여기서 이름이 앞으로 계속 사용할 유저 이름이며, 여기서 설정한 암호는 매 가상 머신 실행이나 관리자 권한으로 실행할 때 요구하므로, 꼭 기억해주셔야 합니다.
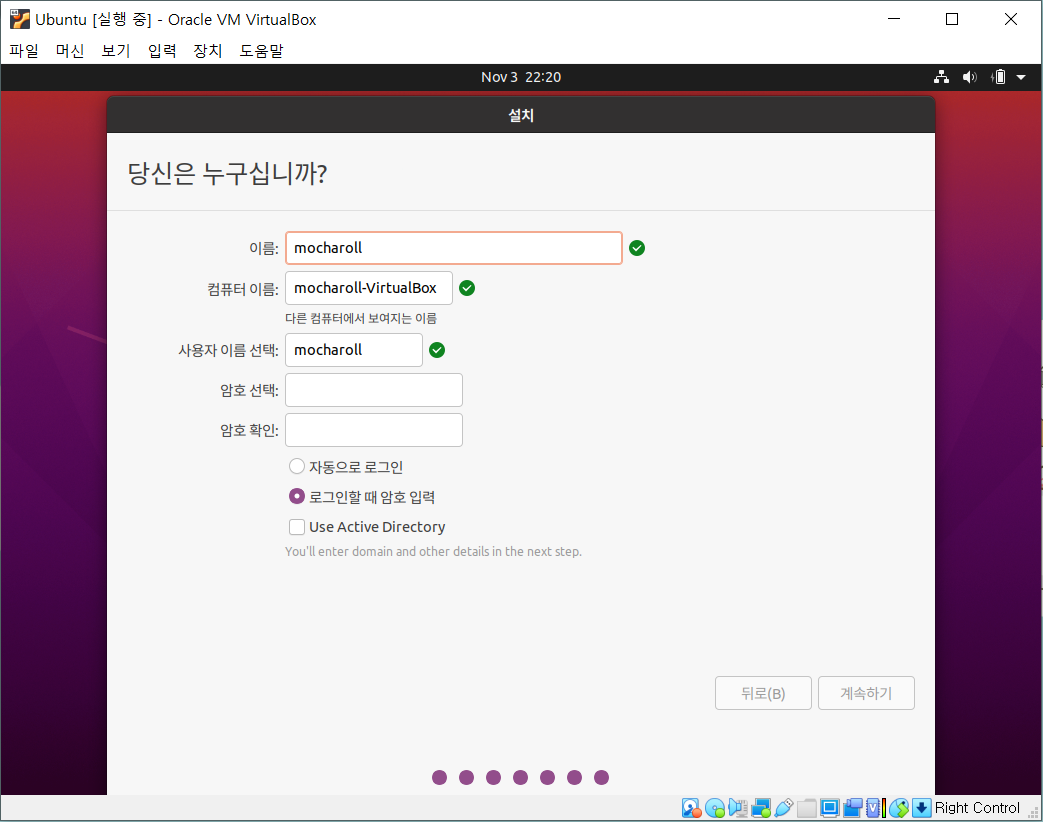
12. 여기까지 진행하셨다면 다 끝났습니다! 설치가 완료될 때까지 기다려서 실행하시면 됩니다! 저는 대략 10분에서 15분 정도 걸린 것 같습니다! 다 끝나면 가상 머신 다시 시작해달라고 뜨는데, 다시 시작해주시면 됩니다.

설치를 완료하신 모든 분들 축하드립니다!!! 처음하면 복잡하고 어지러운 작업이었을 텐데, 아무런 이유 없이 설치하셨다면 그대의 행운에 치얼스...☆ 하지만 만약 이슈가 있었다면 그것은 정상이니 아래 설치 trouble shooting과 참고자료 확인해주세요!

3. 설치 Troubleshooting
제가 겪었던 이슈들을 한꺼번에 정리했습니다!
1. ubuntu 설치하는데, 창이 잘려요! (feat. VirtualBox Ubuntu 창 잘림)
VirtualBox 관리자에서 가상 머신을 클릭 후, 상단에 위치한 설정 버튼을 이용해 설정을 진행합니다.
디스플레이 > 화면 > 그래픽 컨트롤러 : VBoxVGA 로 수정합니다.

그 후 가상 머신을 실행합니다. 상단에 보기 > 창 크기 조절 을 클릭해줍니다.

그 후 가상 머신의 창의 크기를 늘리면 아래와 같이 ○● 도 보이고, 좀 더 보기 편하게 배열되는 것을 볼 수 있습니다.

2. 가상 머신 메뉴 바가 사라져요!

무한 가상머신 설치를 진행하면서 깊은 빡침에 바쁘게 키보드를 치다 보니 저도 모르게 메뉴바가 사라져 있었습니다. 즉 위와 다르게 빨간 부분이 보이질 않았습니다. 이를 해결하기 위해서는 일단 단축키를 확인해야 합니다.
VirtualBox의 파일 > 환경 설정 에 들어갑니다.

입력 > 가상 머신(M) 탭을 보면 아래와 같이 맨 위에서 호스트 키를 확인할 수 있습니다.

그리고 맨 밑으로 내리면 크기 조정 모드 단축키를 확인할 수 있는데, 제 경우에는 호스트키가 오른쪽 ctrl이었으므로, 크기 조정 모드 단축키는 오른쪽 ctrl + c입니다.

이제 사용하려는 VM을 부팅시킬 때, 해당 단축키를 눌러주면 다시 메뉴바가 생기는 것을 확인할 수 있습니다.
참고자료
1. https://mainia.tistory.com/2379
2. https://zzarungna.com/1545?category=376654
3. https://sosopro.tistory.com/23
'일상 공부' 카테고리의 다른 글
| 파이참 가상환경 사용하기(How to use Pycharm venv) (0) | 2021.11.03 |
|---|---|
| Git : 깃허브에 프로젝트 업로드(Feat. Github Access Token) (0) | 2021.10.15 |
| [TroubleShooting] Git: (Un)Merge Conflict (0) | 2021.10.06 |
| [TroubleShooting] Selenium: 셀레니움 클릭이 안되는 이슈 (0) | 2021.10.05 |
| Virtual Box 가상 하드 디스크 용량 조절 (4) | 2020.07.24 |